This guide will walk you through the steps of sharing (bridging) an internet connection in one building, and extending that same internet to another building.
Things that can be accomplished using this guide:
- Sharing a neighbors internet connection from across the street (must have thier permission and must be legal from there provider).
- Bridging your internet/local area network with another building.
- Making a standard layer 2 transparent bridge for joining two LAN networks.
- Two UBNT devices such as NanoStation, PowerStation, PicoStation ect.
- Ethernet Cables for each device.
- Location to mount the units (either on a pole outside or using the UBNT Window Mounts).
- Line of Site between each mounting location.
- A PC or Laptop to do the configuration of the units.
Step 1: Connecting the UBNT device to your computer
A) Plug the provided power adapter into the wall, then connect the other side to the PoE splitter.
B) Connect an ethernet cable to the UBNT Device, then the other side to the PoE port on the PoE splitter.
C) Next, connect a second ethernet cable into the PoE splitters LAN port, then into the back of your computer.
Step 2: Configure your Windows computer to talk UBNT device
A) Right click on your Network icon in the bottom right hand corner of the desktop (System Tray).
B) Select the Network and Sharing option.
C) Select the Manage Network Connections link
D) Right click on Local Area Connection and select the Properties link
E) Double click on the Internet Protocol version 4 option
F) Type in the information as seen to the right, then hit ok, and ok once more to return you to your desktop. Your system is now properly configured to talk with the UBNT device.
Step 3: Configure the Access Point (the side with the internet connection)
A) Launch your Web Browser (I am using Internet Explorer for this turorial.)
B) Type this address into the address bar: 192.168.1.20
C) A pop up window will arrive and you will enter ubnt for both the username and password field.
D) Next, you will select the Link Setup tab.
E) Now we will change the circled options:
- Wireless Mode: Set this to Access Point WDS
- SSID Set this to "bridge".*
- Channel Set this to channel 6
- Security Set this to WPA
- WPA Preshared Key Set to "bridgelink"*
- Please note, items marked with a * can be set to whatever you like. However, these settings must be remembered as they will be needed for the setup of the client side.
- Once you have changed all settings, hit the Change button at the bottom of the screen. DO NOT HIT the apply button that appears at the top of the screen just yet.
F) Next we need to change the networks settings so that the unit can be used on your network. Select the Network Tab.
G) We need to change the following circled options so that the device can communicate on your network.
- Network Mode: Set this to Bridge Mode
- Bridge IP Address: Set this to DHCP
- Auto Fallback IP: Leave this setting to default. If for some reason the unit does not get an IP address you will use this fallback IP to access the unit.
H) Once you have finished with the Network options, scroll to the bottom of the page and hit the Change button. Once these changes are committed, please hit the Apply button at the top of the page.
I) Now that the unit has rebooted, unplug the ethernet from your computer and plug the device into an open LAN port of your router. Once this is done the unit is setup and ready to accept the station side of the bridge.
Step 4: Configure the Station side of your bridge
A) Launch your Web Browser ( I am using Internet Explorer for this turorial. )
B) Type this address into the address bar: 192.168.1.20
C) A pop up window will arrive and you will enter ubnt for both the username and password field.
D) Next, you will select the Link Setup tab.
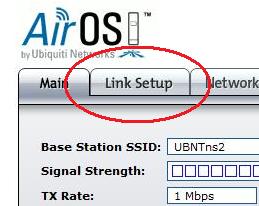
E) Now we will change the circled options:
- Wireless Mode: Set this to Station WDS
- SSID Set this to "bridge". *
- Security Set this to WPA
- WPA Preshared Key Set to "bridgelink"*
* If you changed these options during the AP Setup process, please match these to your new settings.
F) Next we need to change the networks settings so that the unit can be used on your network. Select the Network Tab.
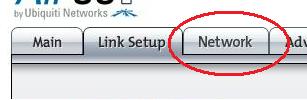
G) We need to change the following circled options so that the device can communicate on your network.
- Network Mode: Set this to Bridge Mode
- Bridge IP Address: Set this to DHCP
- Auto Fallback IP: Leave this setting to default. If for some reason the unit does not get an IP address you will use this fallback IP to access the unit.
H) Once you have finished with the Network options, scroll to the bottom of the page and hit the Change button. Once these changes are committed, please hit the Apply button at the top of the page.

I) Now that the unit has rebooted, unplug the ethernet from your computer and plug the device into an open WAN port of your router, or directly into the computer you want to have access to the internet.
This completes the bridging setup of the UBNT device. If you cannot get it to work following the provided instuctions please visit: http://forum.ubnt.com




























0 comments:
Post a Comment