The Asus Eee PC (in the US anyway) comes with a very simplified Xandora Linux interface that provides some very basic functionality, like web browsing, email, messaging, and word processing. For some people that's all the Eee PC will ever need to do, but for others, a full blown install of a "heavier" OS will be required (or maybe just wanted).
Because of the Eee's limited hardware specs, Windows XP comes to mind, but even a default install of Windows XP with all of the patches can be 2GB or above. On some Eee PC's (the 2GB models) this isn't an option, and even on the 4GB models, said XP install would require more than 50% of the available space (3.8GB formatted).
So what is a person to do? This guide will show you how to rip the non-essentials out of the Windows XP installation CD, create a new CD with just the minimums, and allows for a fully patched Windows XP SP2 install with a final installation size of under 540MB - and that includes all ASUS drivers for the Eee. Following this entire guide may take a while, but if you follow every step, it will be worth it in the end. I own a 4G Asus Eee PC with 2GB of RAM. I have installed Windows XP Pro SP2 on my Eee, all the while documenting the entire process here for you as a "how to" guide. My final install comes in at only 537MB, and takes around 17 seconds to start up from power button press to desktop.
If this sounds like something you'd want for your Eee PC, you're in luck. I'd like to thank Asus for making such a cool little ultraportable, and I'd like to thank you for reading through this article. It took me quite a long time to create, and I hope it helps a lot of people in their quest to run a stable, fast, and small XP install on the Eee PC.
What You'll Need
A Windows XP CD-ROM (Home, Pro, etc.), a Windows XP cd key, an external CD-ROM drive for installation on the Eee PC, a CD burner, a blank CD, a copy of nLite (free), an Eee PC, a couple hours.
Pre-Installation Advice
Before you start, it's a good idea to go to Asus support site for the Eee and download all of the latest Windows drivers and and put them on a CD, USB flash drive, or SD card so you'll have them ready when your install finishes. After you follow my nLite instructions, almost all of XP's driver database will be gone (thus saving you tons of hard drive space), but you'll manually have to go in and install drivers for everything. Asus' US support site can be found here:
http://support.asus.com/download/download.aspx?SLanguage=en-us
You'll need to download the latest drivers for "Chipset," "Audio," "LAN," "VGA," "Wireless," and under the "Others" category, "Advanced Configuration and Power Interface Driver." Extract all the ZIP files in to folders with names that make sense so they'll be easy to identify later.
Creating the nLite Windows Install CD
Running through nLite is pretty simple, but takes quite a bit of time. As a result, the instructions in this section will be pretty minimal... just pay attention to what I've done in nLite and clone all of my settings. If you see some items that I've removed that you are sure you want, like Bluetooth Support, feel free to uncheck those items. Beyond what you are 100% certain of, don't change anything. nLite allows you to easily break major features of Windows XP (like networking), so it's important that you not edit what you're not 100% sure of.
Read the instructions carefully adn you should be fine.
On an existing Windows XP machine, create a folder on the desktop called XP. Copy the entire contents of a Windows XP CD-ROM to that folder. Download and install nLite from http://www.nliteos.com/.
Launch nLite. Click Next.
Click Browse and find the XP directory on your desktop, then click Next.
The list will be blank. Click Next.
Select "Hotfixes, Addons...", "Components", "Unattended", "Options," "Tweaks", "Boot ISO" and click Next.
We don't want to add anything to this. Click next.
Don't click any of the boxes, just click cancel.
On the components screen, expand applications and select the options that I have selected here.
Click on the box next to "Drivers" to select ALL of the drivers in the list.
Expand Hardware and select the options that I have selected here.
While you're at it, select Keyboards and Languages to check ALL of the items in both of those lists.
Expand Multimedia and select the options I have selected.
Expand Network and select the options that I have selected here.
Expand Operating System Options and select the options that I have selected here.
Expand Services and select the options that I have selected here.
Also select the checkbox next to Directories in order to select all of the items under directories.
Final will look like this:
Fill the general tab out like this (I blurred out my CD key - you'll want to enter your own):
Click the Users tab and fill out the information like this. You can substitute a name for the name you want, and specify a password for that user account.
Click the Owner and Network ID tab and fill out all of the information.
Click the Regional tab and fill out all of the correct information.
Click the Desktop themes tab and make it look like this:
Click the Automatic Updates tab and fill out the information like this:
Click the Display tab and add the custom resolution 800x480. Fill out the rest of the information as seen here:
Click Next. Fill out the information on the screen that comes after that to make it look like the following:
Click the Patches tab and make sure it look like this, then click Next:
The following screen is personal preference, but here are my settings:
Click Next
It'll ask you if you want to start the process of building your nLite installation. Click Yes. The build process will take a while, depending on the speed of your PC.
Once it's finished it'll tell you how big the new CD ISO is, and by how much it was reduced from the default install. In my instance, the new CD ISO is 152.67MB, and 429.05MB has been hacked from the full installation size. Good deal. Click next.
You can now create an ISO image of the install CD. You do have the option of burning your newly ripped nLite install right to a CD if you have a burner, but I recommend creating an ISO so you can back that up somewhere, and burn it with your CD burning app of choice.
You can also add folders to the XP directory that you created on your desktop at this point in order to include those folders and files on the install CD. It'd be a good idea to include all of the latest drivers from Asus' site. Click the Make ISO button and browse to your desktop. Name the ISO file whatever you want and click Save. Your ISO creation will begin.
When the ISO creation is complete, click Next. You'll get a screen that says "Customization Finish!" Click "Finish" and nLite will close. You can now burn the ISO to a CD (unless you did already).
Setting up the Eee to Boot from CD
You're almost ready to boot your Eee PC with your nLited XP disc. Hit the power button on the Eee and immediately start hitting the F2 key to get in to the BIOS. Hit the right arrow key once to move over to the Advanced tab and then the down arrow key until you get down to "OS Installation." Hit the Enter key and change this to "Start" and press Enter again. Press the right arrow key until you're on the Exit tab, and then press Enter to save changes and exit, and Enter again to confirm.
I'm not sure why ASUS has these BIOS modes to tell the Eee if you're installing an OS or not, but it's what they recommend so we're going to follow their procedure.
Booting from the nLite CD
When the Eee restarts and the BIOS screen appears, immediately start hitting the Esc key. A menu will come up asking you to Please Select a Boot Device. We're going to choose the CD-ROM drive. This will be different depending on what the name of your external CD-ROM drive is, but it will be the only option that starts with "USB:" unless you have another USB device attached. Highlight it and press Enter.
You might get a black screen with grey text that says "Press any key to boot from CD-ROM..." press the space bar a few times until it goes away. You should now be staring at the Windows Setup screen. If you're not, turn the Eee off and try going through the boot menu again. Make sure you select the external CD/DVD drive, and make sure you press a key when it asks you to press a key to boot from the CD drive.
Partitioning the Drive
After loading drivers, the XP installation will come to the point where it asks you to set up your partitions. If your Eee has the stock Xandros Linux setup on it, there will be quite a few. Use the arrow keys to move up and down, the D key to select partitions, then Enter to delete, and finally the L key to confirm each deletion. You won't need any of the stock partitions, so delete all of them.
When you're done the installer will show around 3.8GB of free space. Hit the C key to create a new partition, and the Enter key to accept the partition creation. You should now have a C partition that's 3804MB, and 8MB of "Unpartitioned Space" after the C partition. Highlight the C partition and hit Enter. Windows will ask you how you want to format the partition... choose the NTFS (quick format) option.
Press Enter and the installer will resume.
Installing Windows
If you've followed this guide to the T, that's pretty much it. The Windows install takes about 10 minutes on my Eee. Since we filled in everything in nLite, the install process should be fully automated, and before long you should be staring at a default installation of Windows XP. It won't be very pretty, since all of the drivers won't yet be installed, but it will be functional.
Disable the Page File
Remember at the beginning of the install when we set the BIOS option for OS installation from Finished to Start on the Advanced tab in the BIOS? Go back in and set that to Finished. If you don't remember how, scroll back up and just follow the instructions.
Don't forget to save changes when you exit.
Your Eee PC should now boot up in to Windows VERY quickly. Your Windows install should be pretty small...
Go in to My Computer, right click the C drive, and select Properties. As you can see, we're using up about 1.3GB of sapce on Drive C. This is pretty good, but isn't really as good as it could be.
On the desktop, right click on My Computer and go to Properties. Under the Advanced tab, in the Performance section, click the Settings button. In the Performance Options dialog that appears, select the Advanced tab, and under the Virtual Memory section, click the Change button.
By default, Windows likes to set up a page file that's USUALLY 1.5x the size of the amount of RAM you have - so for example if you have 512MB of RAM, you should have a 768MB page file. Sometimes this is different, but if you don't have a lot of RAM, it's usually 1.5X. If you have 1 or 2GB of RAM, I suggest you totally disable this page file. It'll save you a lot of space and for the light weight stuff the Eee is used for, it won't hinder performance at all.
Click the radio button that says "No Paging File" and click the Set button. Click Ok to close that dialog. You'll get a notice that says that you have to restart for changes to take effect. Click Ok three times to get back to the desktop. You'll be asked to restart, click Yes.
After your Eee restarts, if you disabled your page file, you should see a drastic increase in hard drive space. My install is currently using only 411MB.
Installing ASUS Drivers
Remember those drivers that we downloaded earlier? Now's the time where you'll need them. I'm SUPER anal about hard drive space on my default install, so I'll be doing this a bit differently than one COULD do it.
Most of the Asus drivers come with installers. That's all well and good, but in addition to installing the drivers, they'll also install utilities, help files, etc. that we don't really need - so we're going to install the drivers for most things manually.
Right click on My Computer and select Properties. On the Hardware tab, click the Device Manager button. You'll see that we've got several pieces of hardware with yellow !'s next to them.
I'll explain how to install a driver for one device - it's the same for pretty much every device, so just repeat the steps for the remaining devices. The first Ethernet Controller that it doesn't reocgnize is the []. Right click on it and choose "Update Driver." When asked if you want to connect to Windows Update, choose No and click Next. On the next dialog, choose the button that says "Install from a list or specific location (advanced)" and click Next. Uncheck the box that says "Search removable media" and click the box that says "Include this location in the search." Use the Browse button to browse to the device where you unzipped the ASUS drivers and inside the folder where you extracted the wireless drivers, choose the ndis5x folder and click Ok.
Click Next and the drivers will install.
When it's done, click Finish.
The second Ethernet Controller is the onboard wired Ethernet controller. Follow the steps above to get to the advanced driver install dialog. For this device, you'll want to browse to where you extracted the "LAN" drivers, expand the "Attansic" folder, click the "WinXP_32" folder, and then click Ok.
The devices that show up as "PCI Device" and "Unknown device" will be installed later, so ignore them for now.
The "Video Controller" and "Video Controller (VGA Compatible)" devices can both be installed by following the steps above to get to the advanced driver install dialog, and then by navigating to where you extracted the VGA drivers from the Asus site. Click the "Graphics" folder inside that location, and the Ok button should be enabled. Doing this for one device will automatically install the other device. When asked to restart, choose No.
After this you should be left with only two devices - "PCI Device" and "Unknown device." We'll take care of these by running two installers. Open My Computer and navigate to the directory where you extracted the Asus drivers. Go in to the folder where the ACPI drivers were extracted and run setup.exe. There are no options during this install, so just click Next and then Finish when it completes. Next you'll want to navigate to the directory where you extracted the Intel chipset drivers. Once there, go in to Chipset\Intel\Inf and run setup.exe. When the installer begins, keep pressing Next until it completes.
Lastly, you'll have to install the audio driver from Asus. Inside the folder where you extracted the audio driver you'll find one setup file called AsusSetup.exe. Run that and the driver will install.
When this installer is finished, you'll be asked to restart your Eee. Do so, and all drivers will now be installed and working fine. Here's a shot of the desktop at the correct resolution:
Running Windows Update
Connect to a network, be it wireless or wired, and use Internet Explorer to navigate to http://windowsupdate.microsoft.com. Windows Update will tell you that it found some updates and give you the option of doing an Express install or a Custom install. Click the Custom button.
Windows will check for the latest updates, which could take a few minutes. When finished, it'll give a new page with a button that says "Download and Install Now." Click that button and a Windows Updater update will download and install. When asked to restart the PC, click "Restart Now."
When Windows comes back up, Windows Update will begin downloading updates in the background. Let this process go until it's complete. Eventually you'll see a little yellow shield in the system tray that will let you know that udpates are being downloaded. This would be a good time to go and get a sandwich or something, as there are a lot of updates and downloading them all takes a while.
When all of the udpates have finished downloading, a yellow notification will appear above the shield icon in the system tray letting you know that updates are ready to be installed. Click this notification to bring up the Windows Updates dialog. Click the radio button next to "Custom Install (Advanced)" and click Next.
I'm going to be using Firefox on my Eee, but if you're using Internet Explorer you'll probably want to upgrade it to version 7. Scroll down to the bottom of the list of updates and uncheck "Windows Genuine Advantage Notification," and if you're not going to use IE7, uncheck "Windows Internet Explorer 7 for Windows XP" to save some space. Click Install.
You'll get a box that says "Updates that aren't selected won't be installed." Check the box that says "Don't notify me about these updates again." and click Ok. Click "I Accept" to accept the EULA and begin the update install. The updates will begin installing and Windows will tell you to restart when they're finished. Restart when asked to.
Cleaning Up After Windows Update
Windows Update keeps the installer programs for every single update that it downloads. It also keeps the files that were replaced during the update in case you ever want to uninstall an update. Since most of the updates that we just installed were security patches, we won't ever need to uninstall them, so we can safely get rid of the installation files and the files that Windows Upate has backed up and reclaim a LOT of precious disk space.
First let's check out the damage that was done by Windows Update. Remember that my default Windows install was only 411MB.
Ouch. Over 700MB of space used up over the default install. We need to reclaim some of that space.
First, make sure you can view hidden files and folders. If you've followed my nLite install exactly you'll be able to. If you can't, open up an Explorer window and go to Tools and then Folder Options. On the View tab there's a radio button that says "Show Hidden Files and Folders." Click that radio button and then click "Ok."
Navigate to C:\Windows and check out all of the blue folders that begin with "$NtUninstall." ALL Of these folders can safely be deleted, as well as the "$hf_mig$" folder. Delete all of them.
The Windows directory also contains a lot of log files that begin with "KB," and all of these log files can be deleted as well. Delete all of them.
We're not done yet.
Navigate to C:\Windows\SoftwareDistribution\Download. There are (for me) 345MB of additional files in this directory, all of which can be deleted. To do this safely, we'll have to temporarily stop the Windows Update service. To do so, click on Start and go to Control Panel and then to Administrative Tools. Double click the Services icon and find the Automatic Updates service in the services list. Right click on it and choose "Stop." Close the Services window and go back to that C:\Windows\SoftwareDistribution\Download folder and delete everything inside it.
Let's go back and check the free space on drive C now. That's more like it - only 537MB used.
Performance Tweaks
Disable Indexing Service
Right click on drive C in My Computer and choose Properties. Uncheck the box that says "Allow Indexing Service to index files..." and click Ok. This will save CPU useage and RAM by keeping Windows from indexing the entire file contents of the C drive for quick searches. Indexing might make sense for large, slow drives, but our tiny solid state drive will search fast enough without indexing enabled.
Disable Unwanted Startup Programs
Click Start and then Run. Type regedit and press Enter. Navigate to HKEY_LOCAL_MACHINE\SOFTWARE\Microsoft\Windows\CurrentVersion\Run. Click on the Run folder and notice all of the programs that start up when your Eee starts up. Most of these were installed by installing the drivers from ASUS. You can delete as many of these as you want and your Eee will still start up just fine.
Here's an explanation as to what all of them do, so you can decide if you want to keep them or not.
(Default) - Default folder key. Don't delete this.
Alcmtr - Application that installs with the audio driver. Delete it.
AsusACPIServer - This is the ACPI driver for your Eee. You can safely delete this and the Windows ACPI driver will do a fine job of controlling fan speed with CPU temp.
AsusTray - This utility is used to switch between 800x480 and 800x600. If you don't use this, you can delete it to speed up Windows boot time.
HotKeyCmds - You can safely delete this and your Fn+[Key] commands will still work fine.
IgfxTray - Intel tray icon. Delete it.
Persistence - More intel junk. Delete it.
RTHDCPL - Installs with the audio driver. Delete it.
SkyTel - I think this is part of the modem, which is integrated with the audio chipset. Delete it.
Disable Precaching in Firefox
If you're going to install and use Firefox, it's best to disable precaching. To make itself "faster," Firefox's default behavior is to look at links on a page, go to each of them "behind the scenes" and start caching files. This way, if you click on one of those links, some of the items at that URL (like the page body itself) will already be downlaoded and cached and browsing will be sped up a bit. On a platform with limited drive space and memory like the Eee (especially if you disabled the page file) this can cause a problem, as Firefox will soon start eating up a lot of memory by precaching pages.
To disable this, open up Firefox and in the address bar type about:config and press Enter. Scroll down until you find the line that says "browser.sessionhistory.max_total_viewers." Double click on that line and change the value from -1 to 0 and click Ok.
Close Firefox and re-open it and precaching will be disabled.































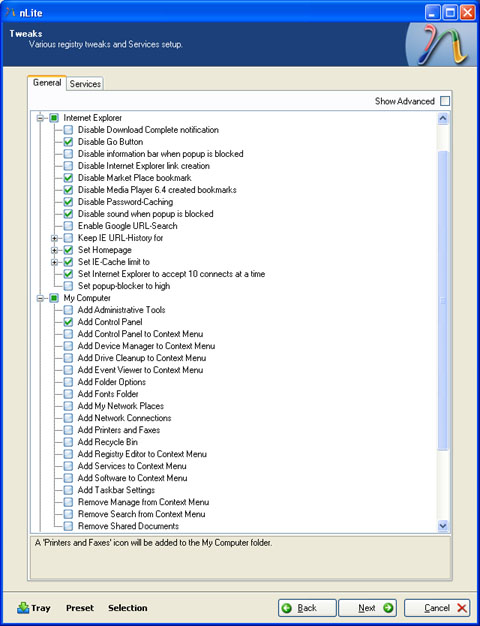






































0 comments:
Post a Comment